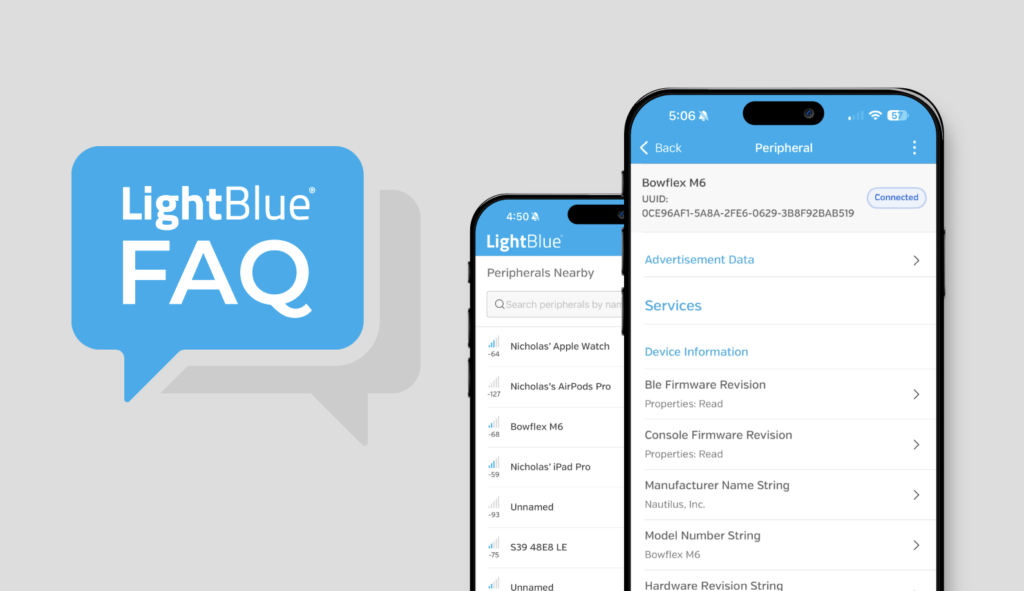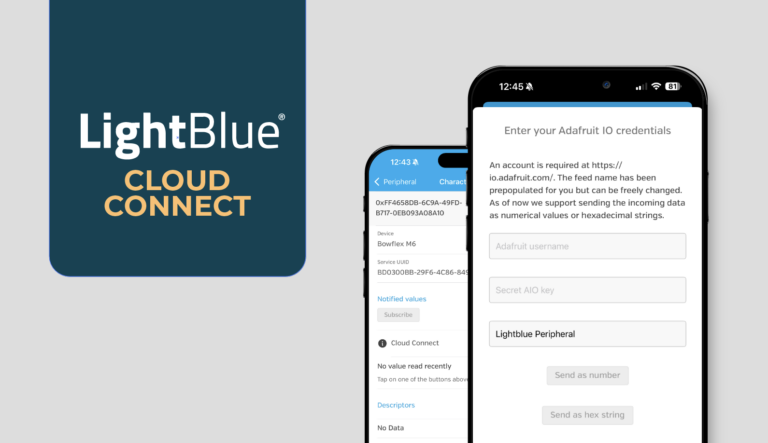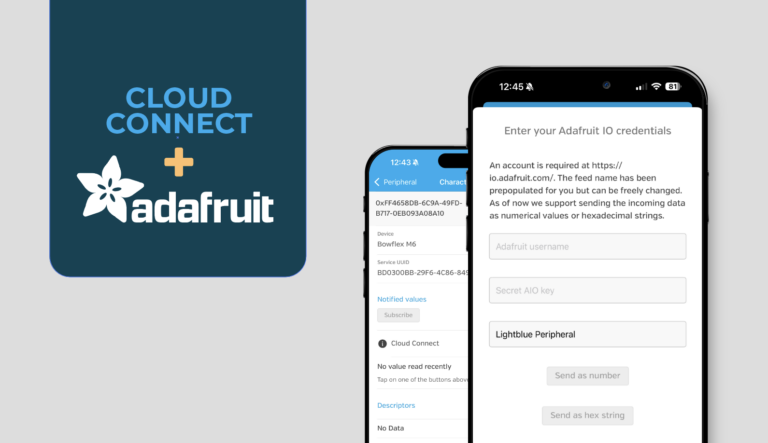Questions at a Glance
LightBlue is a powerful BLE tool we created to help developers and tech enthusiasts connect, test, and troubleshoot Bluetooth Low Energy devices. Whether you’re new to LightBlue or just looking for quick answers, this FAQ has you covered. From understanding its features to solving common issues, we’ve compiled the essentials to make sure you get the most out of your experience.
General LightBlue Questions
- What is LightBlue used for?
- How do I download and install LightBlue?
- What are the main features of LightBlue?
- Can I use LightBlue for developing custom Bluetooth applications?
- What are virtual devices in LightBlue?
- How can I export log data in LightBlue?
- Is LightBlue free?
- What platforms is LightBlue available on?
- How often is LightBlue updated?
- Can LightBlue interact with non-BLE Bluetooth devices?
Basic BLE Operations with LightBlue
- How can I scan for nearby BLE devices using LightBlue?
- How do I filter devices when scanning in LightBlue?
- Can LightBlue show me the services and characteristics of a connected BLE device?
- How do I read the value of a specific characteristic using LightBlue?
- Is it possible to write a new value to a characteristic using LightBlue?
- How do I use LightBlue to test a BLE connection’s RSSI (signal strength)?
Connecting and Interacting with BLE Devices
- How do I connect LightBlue to a Bluetooth device?
- How to scan for a Bluetooth device in LightBlue?
- How do I pair a device with LightBlue?
- How do I troubleshoot connection issues in LightBlue?
- How do I read and write data using LightBlue?
- Can LightBlue help debug connection issues between my app and a BLE device?
- How can I use LightBlue to verify if my BLE device is broadcasting the correct data in its advertisements?
Advanced BLE Testing & Development
- Is it possible to simulate a BLE peripheral device using LightBlue for testing purposes?
- How do I export BLE logs or data from LightBlue for further analysis?
Troubleshooting LightBlue Issues
- Where can I find support for LightBlue?
- What should I do if LightBlue crashes or freezes?
- How do I update LightBlue to the latest version?
- Why isn’t LightBlue detecting any devices?
- How can I report a bug in LightBlue?
- What if LightBlue can’t connect to a visible device?
- How do I identify an unknown device that LightBlue has detected?
- How do you fix a timeout error when connected to a device in LightBlue?
Finding a Lost Device with LightBlue
- How do I use LightBlue to find my Fitbit?
- How do I use LightBlue to find my Apple Pencil?
- How do I use LightBlue to find my Bluetooth device?
- Why can’t I find my Bluetooth device using LightBlue?
- How accurate is the device location using LightBlue?
- Can LightBlue help find non-Bluetooth Low Energy devices?
- Are there any privacy concerns when using LightBlue to locate devices?
- What is the app that finds hidden Bluetooth devices?
General LightBlue Questions
What is LightBlue used for?
LightBlue is a powerful Bluetooth Low Energy (BLE) development, testing, and debugging tool. It allows users to scan, connect, and interact with BLE devices seamlessly. Additionally, LightBlue enables the creation of virtual devices for testing, making it essential for developers working with BLE technology.
How do I download and install LightBlue?
To download and install LightBlue:
- Visit the App Store on your iOS device or the Google Play Store on your Android device.
- Search for “LightBlue” and click “Install” to download the app.
- Once installed, open the app to begin using it.
For more information on how to use LightBlue’s features, take a look at How to Use LightBlue.
What are the main features of LightBlue?
LightBlue offers a range of features, including:
- Scanning and connecting to BLE devices
- Viewing and interacting with BLE device attributes
- Creating virtual devices for testing
- Exporting and importing data
- Customizable interface for detailed BLE debugging
Learn more about LightBlue’s features and capabilities.
Can I use LightBlue for developing custom Bluetooth applications?
Yes, LightBlue is ideal for developing custom Bluetooth applications. It allows developers to simulate BLE devices, test connections, and debug interactions from either side of a BLE connection, streamlining the development process for custom BLE solutions.
What are virtual devices in LightBlue?
Virtual devices in LightBlue are simulated BLE devices that allow developers to test and debug their applications without needing physical hardware. These virtual devices can mimic the behavior of actual BLE devices, providing a flexible testing environment.
How can I export log data in LightBlue?
In LightBlue, you can export log data by navigating to the “Log” tab and selecting the save button in the lower right hand corner on Android and the upper right hand corner on iOS.
Is LightBlue free?
Yes, LightBlue is free to download and use. It was designed by Punch Through, a connectivity and IoT product development consultancy, to support the BLE developer community by providing essential tools for Bluetooth Low Energy (BLE) development, testing, and debugging at no cost.
What platforms is LightBlue available on?
LightBlue is available on iOS, macOS, and Android platforms. You can download it from the App Store for iOS and macOS devices and the Google Play Store for Android devices.
How often is LightBlue updated?
LightBlue is regularly updated to ensure compatibility with the latest BLE standards and to introduce new features. Updates typically include performance enhancements and bug fixes.
Can LightBlue interact with non-BLE Bluetooth devices?
No, LightBlue is specifically designed for Bluetooth Low Energy (BLE) devices. It does not support non-BLE Bluetooth devices, and you would need a different application for non-BLE Bluetooth interactions.
Basic BLE Operations with LightBlue
How can I scan for nearby BLE devices using LightBlue?
Open the LightBlue app and tap the “Peripherals” tab at the bottom of the app interface. LightBlue will start looking for BLE devices in range and display them in a list on the Peripheral tab. Each device will show its name (if available) and a unique identifier.
How do I filter devices when scanning in LightBlue?
While scanning, tap the filter icon (a funnel) in the top right corner of the app. You can filter by RSSI (Received Signal Strength Indicator) and set a minimum RSSI. This helps you focus on the devices that are closest to you, especially in crowded BLE environments.
Can LightBlue show me the services and characteristics of a connected BLE device?
Yes. LightBlue enables you to see the services and characteristics of a peripheral BLE device after you connect to it.
To find the services and characteristics of a specific device, begin by going to the Peripherals screen and finding the device you want to inspect. Then connect to that device using the “Connect” button. After the interrogation and connection is complete, you will be able to see the specific services and characteristics of that device. Selecting a specific service will
How do I read the value of a specific characteristic using LightBlue?
First, connect to the device by tapping on it in the Peripherals Nearby list. Once connected, you should see a list of Services. Each Service is typically represented by a UUID (Unique Identifier). Tap on a Service to expand it and view its Characteristics. Characteristics are also identified by UUIDs and may have different properties (Read, Write, Notify). To inspect a specific Characteristic, tap on it to view its current value (if readable). Look for icons or buttons indicating available actions (Read, Write, Notify). Some may have additional Descriptors, which provide more information about the Characteristics.
Is it possible to write a new value to a characteristic using LightBlue?
Yes, if the characteristic is writable. Select the characteristic, look for a “Write” option, tap it, and enter the new value you want to write.
How do I use LightBlue to test a BLE connection’s RSSI (signal strength)?
LightBlue displays the RSSI value next to the device name on the Peripherals Tab. This value updates regularly allowing you to monitor signal strength changes.
Connecting and Interacting with BLE Devices
How do I connect LightBlue to a Bluetooth device?
- Open the LightBlue app.
- Make sure your phone’s Bluetooth is enabled.
- Select the “Peripherals” tab on the bottom navigation bar.
- LightBlue will start searching for nearby Bluetooth devices and display them in a list.
- Select your desired device from the list of discovered devices.
- LightBlue will attempt to establish a connection. Once connected, you can view and interact with the device’s services and characteristics.
How to scan for a Bluetooth device in LightBlue?
- Open the LightBlue app.
- Make sure your phone’s Bluetooth is enabled.
- Select the “Peripherals” tab on the bottom navigation bar.
- LightBlue will start searching for nearby Bluetooth devices and display them in a list.
- You can then select a device from this list to view more details or connect to it.
How do I pair a device with LightBlue?
To pair a device with LightBlue:
- Open the LightBlue app and ensure your phone’s Bluetooth is turned on.
- Tap the “Scan” button to search for nearby devices.
- Select the device you want to pair with from the list of discovered devices.
- If the device requires pairing, a prompt will appear asking for a PIN or confirmation. Enter the required information.
- Once paired, LightBlue will establish a connection, and you can start interacting with the device’s services and characteristics.
How do I troubleshoot connection issues in LightBlue?
If you encounter connection issues in LightBlue, try the following steps:
- Ensure Bluetooth is enabled: Verify that Bluetooth is turned on for both your phone and the device you’re trying to connect to.
- Move closer: Ensure you are within the effective range of the Bluetooth device.
- Check battery levels: Make sure the Bluetooth device has sufficient battery power.
- Restart devices: Restart both your phone and the Bluetooth device to reset the connection.
- Restart the app: Completely close out of the app and then open it.
- Update firmware: Ensure that both your phone and the Bluetooth device have the latest firmware updates installed.
If issues persist, try forgetting the device in your phone’s Bluetooth settings and reconnecting it through LightBlue.
How do I read and write data using LightBlue?
To read and write data using LightBlue:
- Connect to the desired Bluetooth device in LightBlue.
- Navigate to the services and characteristics list for the connected device.
- To read data, tap on the characteristic you’re interested in and select “Read.”
- To write data, tap on the characteristic you want to write to and select “Write.” Enter the data you want to send and confirm.
- LightBlue will display the read data or confirm the write operation, allowing you to interact with the device’s data.
Can LightBlue help debug connection issues between my app and a BLE device?
Yes, LightBlue can help debug connection issues between your app and a BLE device. By using LightBlue to connect to the BLE device, you can verify if the device is functioning correctly independently of your app. LightBlue’s logs provide detailed information about connection attempts, successes, and failures, which can help you identify and troubleshoot issues in your app’s interaction with the BLE device.
How can I use LightBlue to verify if my BLE device is broadcasting the correct data in its advertisements?
To verify if your BLE device is broadcasting the correct data in its advertisements using LightBlue:
- Open the LightBlue app and ensure Bluetooth is enabled on your phone.
- Tap the “Peripherals” tab to search for nearby devices.
- Find your BLE device in the list of discovered devices.
- Connect to your target device.
- Once connected you can view its advertisement data.
- Check the displayed advertisement data against the expected values to ensure it’s broadcasting correctly. You can view details such as advertised UUIDs, service data, and manufacturer data.
By following these steps, you can ensure that your BLE device’s advertisement data is accurate and meets your requirements.
Advanced BLE Testing & Development
Is it possible to simulate a BLE peripheral device using LightBlue for testing purposes?
Yes, LightBlue allows you to create a virtual device for the purpose of simulating a BLE peripheral device for testing purposes.
How to create a virtual device in LightBlue:
- To do this, open LightBlue, navigate to the “Virtual Devices” tab.
- Select the “+” icon in the upper right-hand corner to create a new Virtual Device.
- Select the type of virtual device you want to simulate.
- Select “save” in the upper right corner.
- Select your virtual device from the list then you can customize the services and characteristics to simulate your BLE device.
How do I export BLE logs or data from LightBlue for further analysis?
To export BLE logs or data from LightBlue, follow these steps:
- Go to the “Logs” tab, where you can view the interaction logs.
- Tap on the export icon in the upper right-hand corner to save the logs.
- Choose the desired location to save the text file.
- You can then transfer this file to your computer or preferred analysis tool for further examination.
Troubleshooting LightBlue Issues
Where can I find support for LightBlue?
If you need help with LightBlue, we’ve got several support options for you.
Visit our article on How to Use LightBlue or search this FAQ to answer many common questions.
Because we offer LightBlue for free to the community we are unable to provide individual help desk or support tickets. To submit a bug report, navigate to the “Settings” tab in the LightBlue app and tap on “Feedback & Bug Reports.”
What should I do if LightBlue crashes or freezes?
Experiencing crashes or freezes can be frustrating, but here are some steps to help you get LightBlue running smoothly again.
- Try restarting the app by closing it completely and then reopening it.
- If that doesn’t work, restart your device, as this can often resolve temporary glitches. Make sure you have the latest version of LightBlue installed by checking for updates in your app store.
- If the problem persists, uninstall and then reinstall LightBlue.
Should these steps not resolve the issue, please contact our support team with details about your device model and operating system version so we can assist further.
How do I update LightBlue to the latest version?
Keeping LightBlue updated ensures you have the latest features and fixes.
For Apple iOS and MacOS users:
Open the App Store, tap your profile icon at the top of the screen, and scroll down to check for updates. If LightBlue is listed, tap ‘Update.’
For Google Android users:
Open the Google Play Store, tap the menu icon, and go to “My apps & games” to see if an update for LightBlue is available.
Regular updates help maintain optimal performance and security.
Why isn’t LightBlue detecting any devices?
If LightBlue isn’t detecting any devices, there are a few things you can check:
- Ensure that Bluetooth is enabled on your device.
- Move closer to the device you’re trying to detect, as proximity can affect connectivity.
- Make sure the device you’re trying to detect is powered on and in pairing mode.
- Minimize interference by turning off or moving away from other active Bluetooth devices, other 2.4 GHz radio protocols (like Wi-Fi), or unintentional emitters (like microwaves) in the area, as they can disrupt connectivity.
- Verify that LightBlue has the necessary permissions to use Bluetooth on your device.
If you’ve checked all these and it’s still not working, a device restart can often help.
How can I report a bug in LightBlue?
If you’ve encountered a bug in LightBlue, please let us know so we can fix it.
In The LightBlue App:
To report a bug, open the app and go to the settings menu. Select the ‘Report a Bug’ option and provide as much detail as possible about the issue, including steps to reproduce it. This helps our team understand and address the problem more effectively.
On Our Website:
You can also connect us directly with your bug report. Your detailed feedback is invaluable to us.
What if LightBlue can’t connect to a visible device?
If LightBlue can’t connect to a visible device, try the following troubleshooting steps:
- Check Bluetooth Permissions: Ensure LightBlue has the necessary permissions to use Bluetooth on your device.
- Verify Compatibility: Confirm that the device you’re trying to connect to is compatible with LightBlue and supports Bluetooth Low Energy.
- Restart Devices: Restart both your device and the one you’re trying to connect to, as this can resolve temporary connectivity issues.
- Reduce Interference: Move away from other active Bluetooth devices or sources of interference, as they can disrupt connections.
- Check Pairing Requirements: Ensure the target device is in the correct pairing mode and ready to accept a connection. Some devices may require additional steps or an app to pair successfully.
- Update Software: Check for updates for both LightBlue and your operating system, as outdated software can affect connectivity.
- Reconnect: Try disconnecting and reconnecting to the device by restarting the scan in LightBlue.
If the issue persists, the problem may be related to the target device’s settings or firmware. Consult the device’s user manual for further troubleshooting steps.
How do I identify an unknown device that LightBlue has detected?
Many BLE devices detected by LightBlue will be labeled as “Unnamed.” This is because most BLE peripheral devices do not advertise a device name by default.
Depending on your technical experience with Bluetooth devices, there are a few steps you can take to identify your BLE device.
Non-Technical Approach:
- Connect to an unnamed device in LightBlue to view more details. This interrogation allows you to gather information that might help you identify the type of device.
- Look for the ‘Device Information’ Service. It may contain characteristics that include information like product name, manufacturer, software version, etc.
- If you have multiple devices, compare the Bluetooth address with the addresses of your known devices to find a match.
- If you’re still unsure, searching online with the details provided by LightBlue can help you find more information about the device.
Technical Approach:
- Read UUIDs: Connect to the device and read its UUIDs. BLE devices have unique UUIDs for their services and characteristics which can help you identify the device type.
- Service List: Check the list of available services. Common services like Heart Rate, Battery Service, or Device Information Service can provide hints about the device’s purpose.
- Characteristic Values: Interrogate individual characteristics to read their values. This can include device-specific data that can help with identification.
- RSSI (Signal Strength): Use the RSSI value to gauge the proximity of the device. A stronger signal might indicate that the device is closer to you, helping you to physically identify it.
- Manufacturer Specific Data: Decode the manufacturer-specific data field to obtain information about the manufacturer and device model. This data often includes a company identifier that can be cross-referenced with official BLE specifications.
- Custom Services: Identify custom services and characteristics that might be unique to specific devices. Many manufacturers use custom UUIDs for proprietary features.
- Analyze Advertisement Data: Review the advertisement data packets. This can include flags, local name, and other useful information to identify the device.
How do you fix a timeout error when connected to a device in LightBlue?
If you receive a Connection Alert with the message “Timeout interrogating the peripheral,” try the following steps to fix the timeout error:
- Restart the Device: Turn off the Bluetooth device you’re trying to connect to, wait a few seconds, and then turn it back on.
- Restart Your Phone: Restart your phone to reset the Bluetooth connection.
- Check Proximity: Ensure that your phone is close to the Bluetooth device. Sometimes, distance can cause connectivity issues.
- Interference: Move away from other electronic devices that might be causing interference.
- Update Firmware: Make sure both your phone and the Bluetooth device have the latest firmware updates installed. Check the manufacturer’s website for updates.
- Forget and Reconnect: In your phone’s Bluetooth settings, forget the problematic device and then reconnect to it through LightBlue.
- Battery Check: Ensure that the Bluetooth device has sufficient battery power. Low battery levels can affect connectivity.
- Permissions: Ensure that LightBlue has the necessary permissions to access Bluetooth on your phone. You can check this in your phone’s settings.
- Reduce Load: Close other apps that might be using Bluetooth, as too many active connections can cause timeout errors.
Finding a Lost Device with LightBlue
How do I use LightBlue to find my Fitbit?
You can use LightBlue to help locate your lost Fitbit using Bluetooth signal strength. Here’s how:
- Open the LightBlue app on your phone.
- Make sure Bluetooth is turned on.
- Tap “Scan” to start looking for nearby Bluetooth devices.
- Find your Fitbit in the list.
It may appear by name (e.g., “Inspire 2”) or as a generic “Unknown Device.” If you’re unsure which is yours, try looking at signal strength. - Walk around slowly with your phone.
As you move, watch the signal strength (RSSI) next to the device. A stronger signal means you’re getting closer. Weaker signal? Try another direction.
Note: Your Fitbit must be nearby, charged, and not in airplane/sleep mode. Some models stop broadcasting if the battery is dead or it hasn’t moved in a while.
How do I use LightBlue to find my Apple Pencil?
You can try using LightBlue to scan for your Apple Pencil, but results may vary. Apple Pencils aren’t always visible in Bluetooth scanning apps, and may not show up in the device list at all, especially if they’re not actively trying to pair or are low on battery.
If you want to try:
- Open the LightBlue app on your phone.
- Make sure Bluetooth is turned on.
- Tap “Scan” to search for nearby devices.
- Look through the list
- Your Apple Pencil may appear as “Apple Pencil” or an “Unknown Device.”
- Walk around slowly and watch the signal strength (RSSI). A stronger signal means you’re getting closer.
Note: 2nd Gen Apple Pencils often won’t show up at all in Bluetooth scans, since they only advertise when pairing. If you don’t see it listed, it may be out of range, out of battery, or not broadcasting.
How do I use LightBlue to find my Bluetooth device?
LightBlue can help you locate a lost Bluetooth device (like earbuds, fitness trackers, or styluses) by showing nearby signals and their strength. Here’s how:
- Open the LightBlue app on your phone or tablet.
- Make sure Bluetooth is turned on.
- Tap “Scan” to search for nearby Bluetooth devices.
- Look for your device in the list.
It may show its name (e.g., “JBL Headphones”) or appear as “Unknown Device.” If you’re not sure which is yours, look at the signal strength. - Walk around slowly with your phone.
Watch the signal strength (RSSI) next to the device name. A higher number (closer to 0) means you’re getting warmer. A lower number (more negative) means you’re moving away.
Tip: Some devices may only show up when active or charged. If you don’t see it, try waking it up or moving closer to where you last used it.
Why can’t I find my Bluetooth device using LightBlue?
There are several possible reasons why:
- Device is off: The device you’re searching for is powered off (or its battery is empty) and is not transmitting a signal.
- Bluetooth is off: The device has its Bluetooth functionally turned off and is not transmitting a signal.
- Your smartphone with LightBlue on it has its Bluetooth functionality turned off.
- Out of Range: The device is out of range of your smartphone and LightBlue.
- The device does not advertise identifiable information (e.g., it’s labeled “Unnamed,” and you cannot recognize it).
How accurate is the device location using LightBlue?
The accuracy of locating a device with LightBlue can vary. It’s based on the strength of the Bluetooth signal, which can be influenced by obstacles like walls and other electronic devices. While it may not pinpoint the exact location, it can likely guide you to the general area where your device is located.
Can LightBlue help find non-Bluetooth Low Energy devices?
No, LightBlue can not help you find non-bluetooth low energy devices. LightBlue can only detect and interact with the BLE protocol.
Are there any privacy concerns when using LightBlue to locate devices?
LightBlue respects your privacy. The app only scans for Bluetooth devices within range and does not track or store any personal information. It cannot access any personal data on your phone or Bluetooth-enabled device. Read LightBlue’s privacy policy.
What is the app that finds hidden Bluetooth devices?
LightBlue is a Bluetooth testing and debugging app for software developers. It can help you find various Bluetooth devices in close proximity, including those that might be hidden or misplaced but it wasn’t designed specifically for that purpose and some users may find it difficult to use for this particular situation.
To find a bluetooth device nearby, simply select the “Peripheral” tab and look through the device list for your specific device. Then monitor the signal strength as you walk around. The closer you are to your device the stronger the signal.